⚠️ Compatibility disclaimer
QR-Code login method that is described here was disabled in version 0.3.0
Starting from version 0.3.0 it is possible to login with Phone Number, check out this page.
TelePilot Login
TelePilot provides a straightforward and secure way to log into your Telegram account using a QR code. You can download our Login Workflow, import it via URL, or manually add the “Login with QR Code” Telegram CoPilot action to your workflow canvas. Once you’ve prepared your credentials, follow these steps to log in:
- Place the “Login with QR Code” node onto an empty n8n workflow canvas.
- Prepare your phone: Open the Telegram app and navigate to “Settings > Devices”.
- Press “Execute Node” and double-click the “Login with QR Code” node to open its settings.
- As soon as a response appears, click on the “✏️” button in the top-right corner of the pop-up to activate “Edit” mode. This will ensure that the QR code is visible and correctly formatted.
- Press the “Link Desktop Device” button and use your phone’s camera to scan the QR code displayed on your n8n canvas.
If you’re more of a visual learner, we’ve prepared some videos that detail the login process.
Logging in with QR Code
Here’s what the “Login with QR Code” process looks like from the n8n perspective:
Scanning QR Code with the phone
On your smartphone, navigate to the “Settings” section and click on “Devices”:
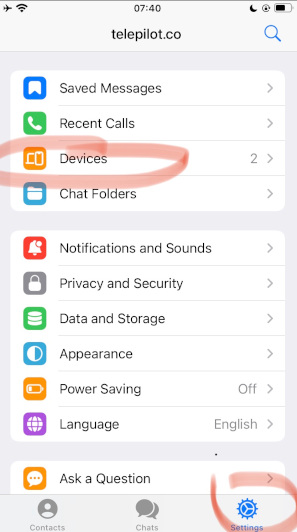
Next, click on “Link Desktop Device” to ready your phone for QR code scanning:
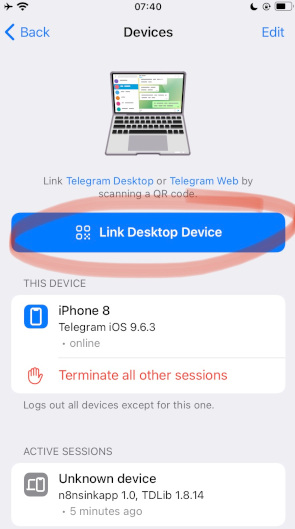
Check out this short video on how to scan the QR code with your phone:
Troubleshooting
Should you encounter any issues, use the “Remove td database” action to clear local TD-Lib files and terminate all sessions in your Telegram app. You can then try logging in again from the start.
Remove td database
Here’s a quick guide on how to remove your local td database:
After removing the local td database, you should be able to log in with the QR code again.
Terminate all sessions
Here’s how to terminate all other sessions:
We hope this guide helps streamline your login process with TelePilot. For more tips and guidance, don’t hesitate to check out our other resources or reach out to us directly.
Wrapping up
Congratulations, you’ve now mastered the process of logging into your Telegram account using TelePilot!
You can also check out example workflows if you are looking for some examples of what you can do with it further.
This guide walked you through each step, from placing the “Login with QR Code” node onto your n8n workflow canvas to scanning the QR code with your phone. Remember, if you run into any issues, our troubleshooting steps can help you reset and start over.
TelePilot is here to make your Telegram experience more efficient and enjoyable. We’re always here to help, so if you need further assistance or want to explore more advanced workflows, don’t hesitate to reach out to us.
Stay up-to-date with the latest TelePilot news, features, and community highlights by joining our Telegram channel: https://t.me/telepilotco
Here, you’ll be able to interact with other TelePilot users, share your insights, and get prompt help from our team.
Happy automating with TelePilot!